Prerequisites – Equipment
- 4x Intel NUC (model BOXNUC8i3BEH1)
- 4x Silicon Power Ace A55 Internal SSD
- 4x HGST Travelstar 1 TB 2.5″ Internal Notebook Hard Drive
- 4x Silicon Power 32 GB USB 3.0 Flash Drive
- 4x G.Skill 32 GB DDR4 2400 SO-DIMM (2 x 16 GB)
- Amazon Basics 4 Cube Shelving
- Velcro Strips – Staples
- Zip Ties
Downloads – Software
- Nutanix CE Software – https://next.nutanix.com/discussion-forum-14/download-nutanix-ce-docs-and-guides-3188 (Account is required for access)
- Rufus (USB imaging software) – https://rufus.ie/
Setup Lab Environment
- Setup your lab environment by installing the RAM, HD, SSD, etc… Cable everything. Here is what my setup looks like:

Create USB Boot Drives
- Download the Nutanix CE Software
- Download and Install Rufus
- Launch Rufus.
- For Device select your USB flash drive.
- For Boot selection, point to your Community Edition .img file.
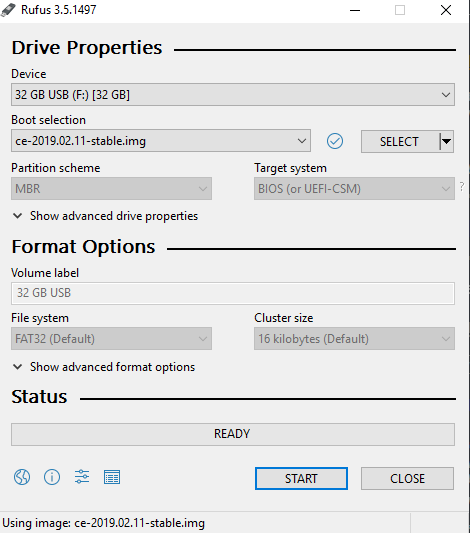
- Click Start to begin the imaging process. The image will be written to the USB flash drive.
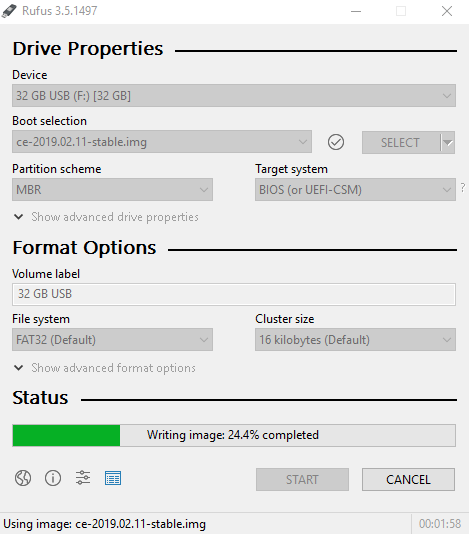
- Click Close when the imaging process is finished.
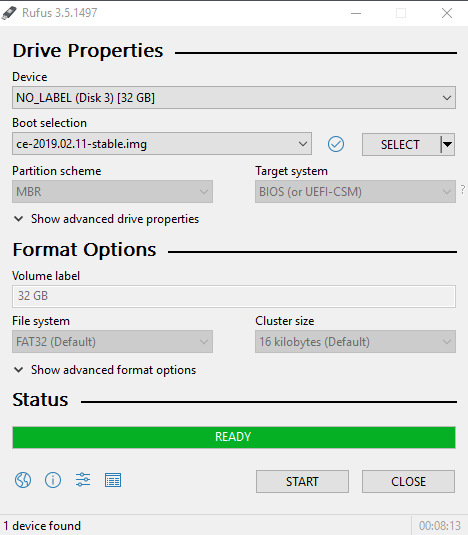
- Repeat the imaging process for any additional USB flash drives. If you are setting up a 4 cluster node for example, you will need 4 USB flash drives for each node. The USB will be used as the boot drive for each node.
Install Nutanix CE on the Nodes
- Insert the USB flash drive with Nutanix CE into the node that you are trying to image.
- Power on the node. When it first boots up you will have a choice to boot into the hypervisor or recovery. Choose the hypervisor (the top choice). If no selection is made the hypervisor will be selected automatically.
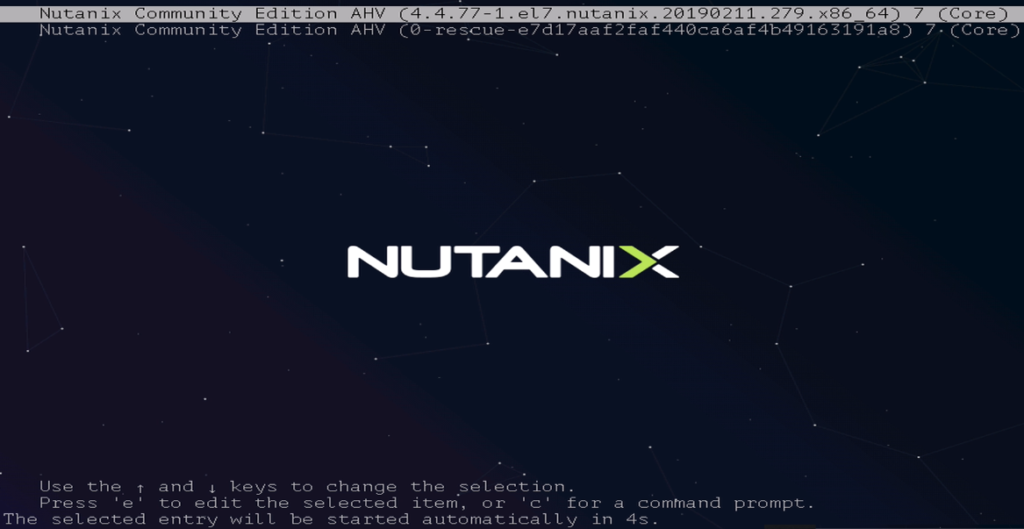
- On the next screen, you will be presented with a logon prompt. Type install to begin the setup process.
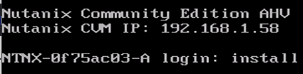
- Select your keyboard layout.
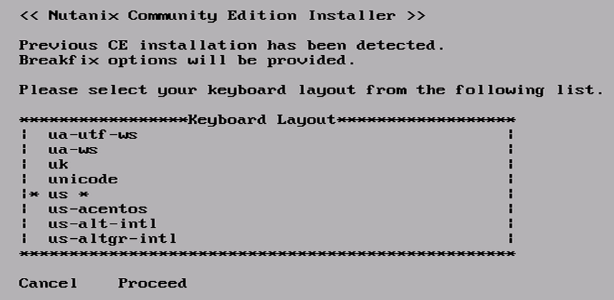
- Next specify the host and CVM IP, subnet mask, and default gateway. Accept the End User License Agreement by scrolling all the way to the bottom and then toggling the checkbox. Choose Start to begin the installation.
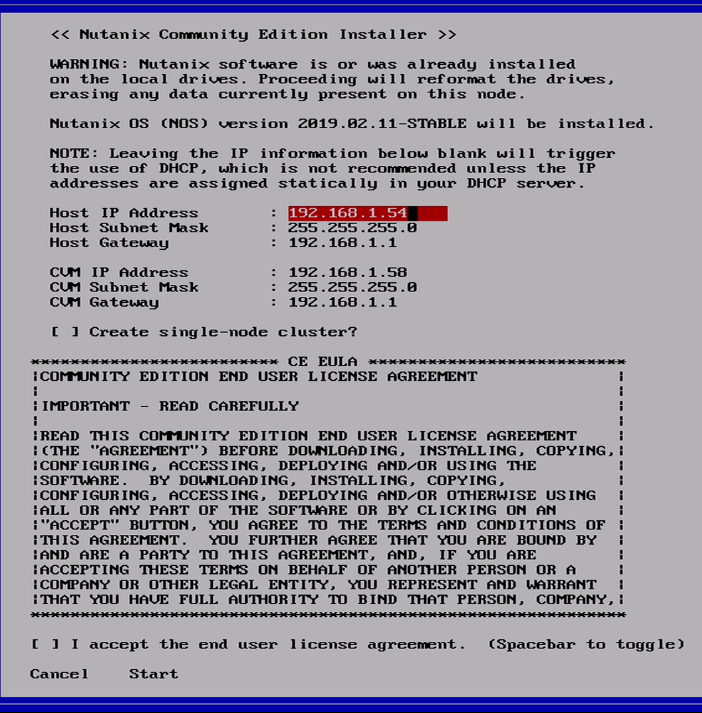
- Installation will begin.
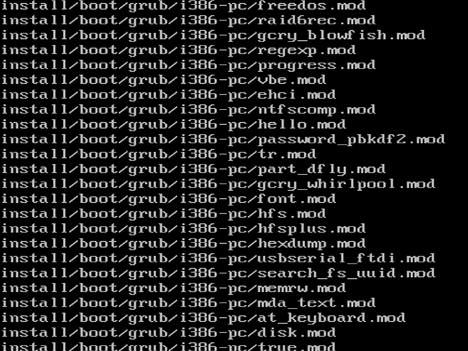
- After some time, the installation will be finished. Press Enter to return to the logon prompt.

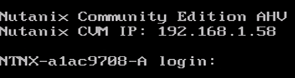
- Repeat the steps above to install CE on the rest of the nodes in your cluster.
Create and Configure Multi-Node Cluster (Manual Method)
- After installing Community Edition, access the Controller VM through SSH or access it directly on the host. The default user name is nutanix and password is nutanix/4u
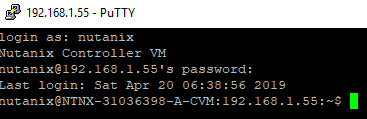
- Create the cluster with command cluster -s cvm_ip_addrs create
- Replace cvm_ip_addrs with a comma separated list of Controller VM IP addresses. Include all CVMs that will be part of the cluster.

- The cluster will be created.
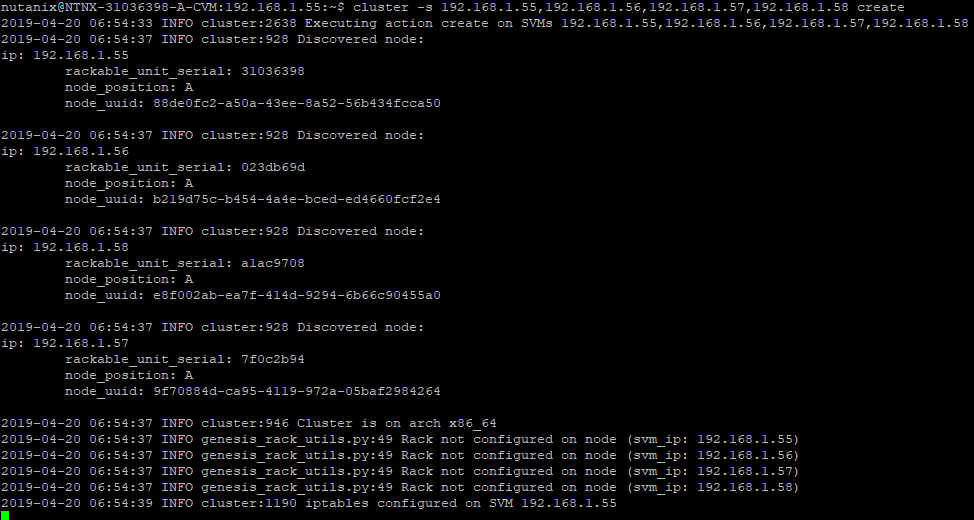
- If cluster creation was successful, you should see output similar to below.

- Once the cluster has been created. Start the cluster with command cluster start

- If the cluster was started successfully, you should see the following output:

- Next set cluster parameters:
- Cluster Name: ncli cluster edit-params new-name=cluster_name
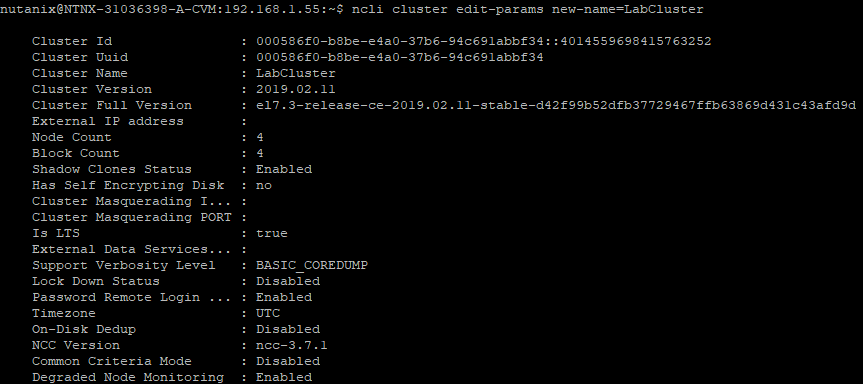
- DNS Servers: ncli cluster add-to-name-servers servers=”dns_server”

- Configure NTP: ncli cluster add-to-ntp servers servers=”ntp_server”

- External Cluster IP: ncli cluster set-external-ip-address external-ip-address=”cluster_ip_address”
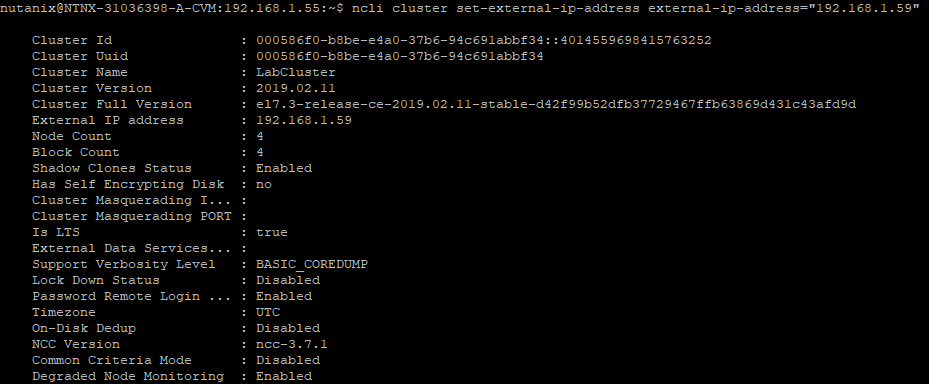
Logon Web Console
- Open a web browser and navigate to http://CVM_ip_address
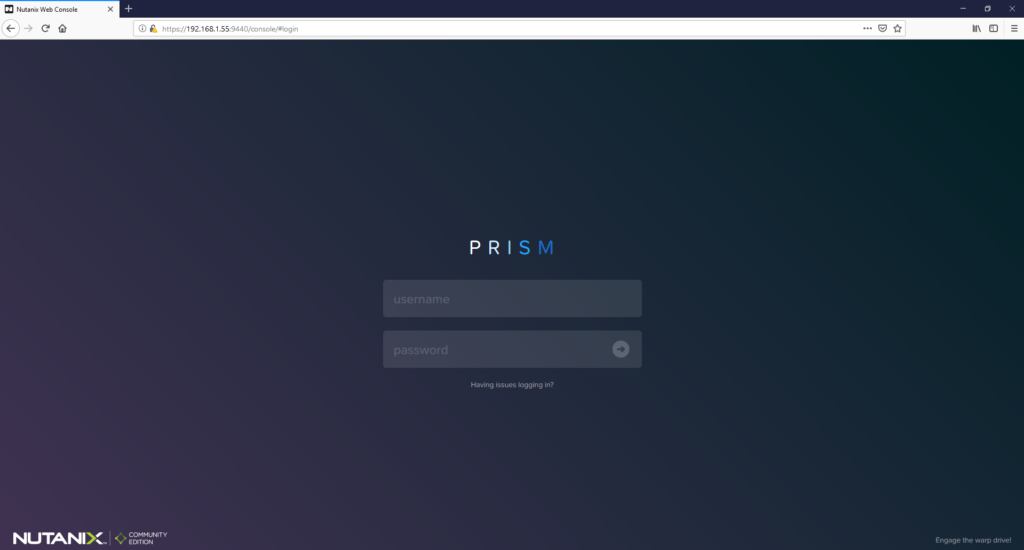
- Login with the default username/password which is admin for both.
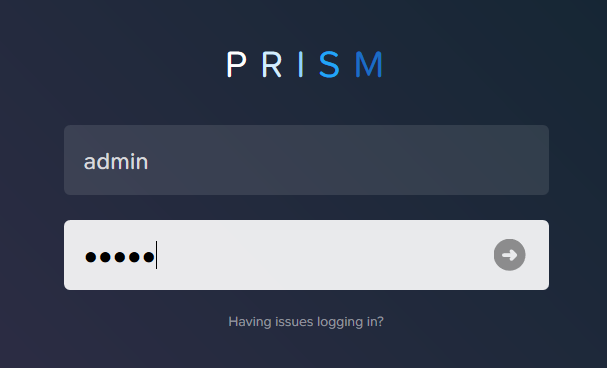
- Create a new cluster admin password when prompted.
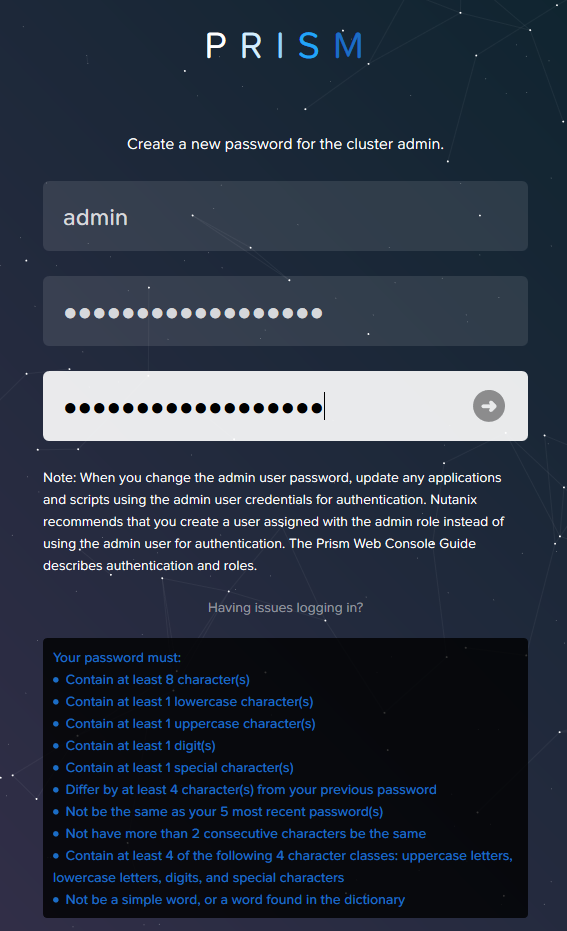
- Enter your Next Credentials when prompted. This is required to use CE.
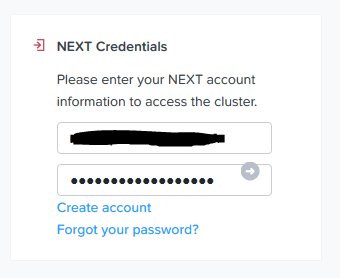
- You should now be at the Prism Element main menu.
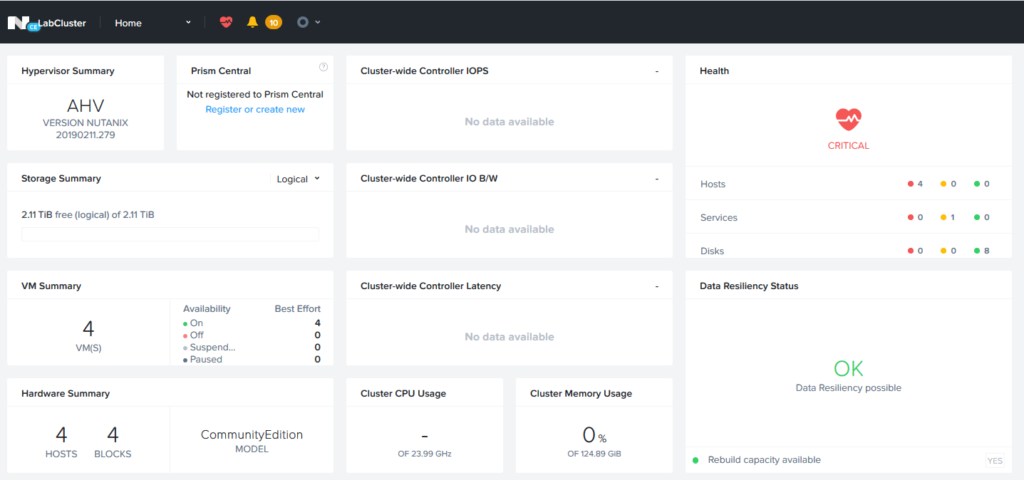
Stay tuned for the next installment where we will install Citrix Virtual Apps and Desktops on top of our newly created Nutanix CE Cluster!